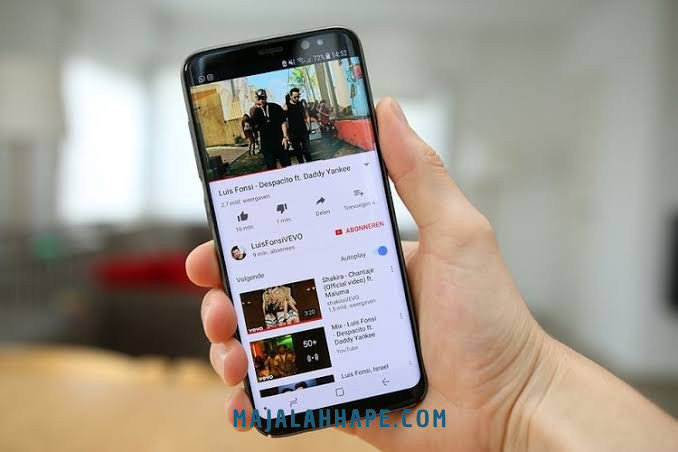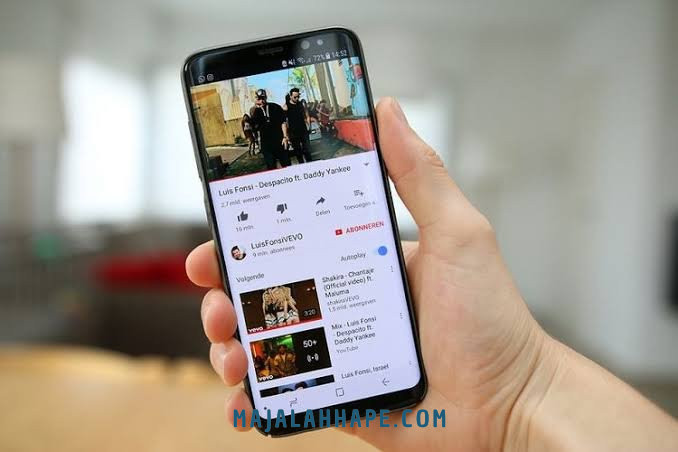
Cara Buka YouTube Sambil Buka Aplikasi Lain di Android Tanpa Aplikasi
Anda dapat membuka YouTube dan aplikasi lain secara bersamaan di perangkat Android tanpa perlu menggunakan aplikasi tambahan dengan beberapa langkah mudah.
Apakah Anda sering merasa terbatas saat menggunakan YouTube di perangkat Android? Apakah Anda ingin dapat membuka YouTube sambil menggunakan aplikasi lain tanpa harus terus-menerus beralih di antara keduanya? Jika demikian, Anda telah datang ke tempat yang tepat. Di artikel ini, kami akan membahas cara untuk membuka YouTube dan aplikasi lain secara bersamaan di perangkat Android tanpa perlu mengunduh aplikasi tambahan. Dengan mengikuti beberapa langkah sederhana, Anda akan dapat menikmati pengalaman multitasking yang lebih baik. Mari kita mulai!
1. Buka YouTube di Aplikasi Resmi
Mau tahu cara buka YouTube sambil buka aplikasi lain di Android tanpa menggunakan aplikasi tambahan? Anda berada di tempat yang tepat! Di artikel ini, kami akan memberikan langkah-langkah praktis untuk membuka YouTube di perangkat Android Anda tanpa harus keluar dari aplikasi lain. Cara ini sangat berguna jika Anda ingin mendengarkan musik atau menonton video YouTube sambil menjelajahi aplikasi lain.
Sebelum kita mulai, pastikan Anda sudah mengunduh dan menginstal aplikasi YouTube resmi dari Google Play Store. Setelah itu, ikuti langkah-langkah di bawah ini untuk membuka YouTube sambil menjalankan aplikasi lain di perangkat Android Anda:
2. Tekan Tombol “Home”
Setelah membuka YouTube, cara buka YouTube sambil buka aplikasi lain di Android tanpa aplikasi bisa dilakukan dengan langkah-langkah berikut. Langkah kedua adalah dengan menekan tombol “Home” di perangkat Android Anda. Tombol “Home” biasanya terletak di bagian bawah layar atau pada bagian tengah bawah perangkat Android. Tombol ini berfungsi untuk memperlihatkan layar utama atau layar awal perangkat. Dengan menekan tombol “Home”, Anda akan keluar dari aplikasi YouTube dan kembali ke layar utama perangkat.
3. Buka Aplikasi Lain
Setelah Anda menekan tombol “Home” dan kembali ke layar utama perangkat Android, langkah selanjutnya adalah membuka aplikasi lain yang ingin Anda gunakan. Anda dapat mencari aplikasi yang ingin dibuka melalui layar utama atau menggunakan fitur pencarian yang biasanya terletak di bagian atas layar perangkat Anda. Setelah menemukan aplikasi yang diinginkan, cukup ketuk ikon aplikasi tersebut untuk membukanya.
Perhatikan bahwa ketika Anda membuka aplikasi lain di perangkat Android setelah menekan tombol “Home”, aplikasi YouTube tidak akan tertutup sepenuhnya. YouTube akan tetap berjalan di latar belakang dan Anda dapat mengakses kontrol pemutaran atau memutar video dengan menekan tombol notifikasi di bilah status atau bilah pemberitahuan. Ini memungkinkan Anda untuk tetap menonton video YouTube sambil menggunakan aplikasi lain di perangkat Android.
Anda dapat melakukan multitasking dengan lancar karena sistem operasi Android dirancang untuk mendukung penggunaan aplikasi dalam mode split screen atau tumpang tindih. Mode split screen memungkinkan Anda untuk menampilkan dua aplikasi secara bersamaan di layar perangkat Android. Namun, perlu diketahui bahwa tidak semua aplikasi mendukung mode split screen, jadi cobalah untuk mengetahui apakah aplikasi yang ingin Anda buka dapat berjalan dalam mode ini.
Penting untuk diketahui bahwa kemampuan multitasking seperti membuka YouTube sambil membuka aplikasi lain di Android tanpa menggunakan aplikasi tambahan dapat bervariasi tergantung pada versi sistem operasi Android yang Anda gunakan. Selain itu, performa perangkat Anda juga dapat mempengaruhi kemampuan multitasking ini. Jika perangkat Anda memiliki spesifikasi yang lebih rendah atau sedang menjalankan beberapa aplikasi yang membutuhkan sumber daya sistem yang besar, mungkin pengalaman multitasking Anda menjadi kurang lancar.
Meskipun demikian, melakukan multitasking seperti membuka YouTube sambil membuka aplikasi lain dapat sangat berguna untuk meningkatkan produktivitas Anda. Misalnya, Anda dapat menonton tutorial YouTube sambil mencatat dalam aplikasi catatan, menonton video musik sambil menjawab pesan di aplikasi chatting, atau menonton video hiburan sambil menjelajahi internet dalam browser. Dengan memanfaatkan kemampuan multitasking ini, Anda dapat melakukan lebih banyak hal dalam waktu yang lebih efisien.
Pertanyaannya sekarang, apakah Anda sudah mencoba cara ini? Bagaimana pengalaman Anda dalam membuka YouTube sambil membuka aplikasi lain di Android tanpa aplikasi tambahan? Coba praktikkan langkah-langkah yang telah dijelaskan di atas dan lihat apakah ini dapat meningkatkan produktivitas dan kenyamanan Anda dalam menggunakan perangkat Android. Selamat mencoba!
4. Gunakan Layar Terbagi
Saat membuka aplikasi lain, Anda dapat memanfaatkan fitur “Layar Terbagi” atau “Tampilan Terbagi” pada perangkat Android untuk membagi layar antara YouTube dan aplikasi lainnya yang sedang Anda buka. Hal ini memungkinkan Anda untuk tetap menikmati konten di YouTube sekaligus menggunakan aplikasi lain secara bersamaan.
Bagaimana cara mengaktifkan fitur Layar Terbagi ini? Pertama, pastikan perangkat Anda sudah menggunakan sistem operasi Android di atas versi 6.0 (Marshmallow). Kemudian, buka aplikasi YouTube dan pilih video yang ingin Anda tonton. Setelah itu, pergilah ke tombol tugas atau tombol Aplikasi Terbaru pada perangkat Anda. Tombol ini umumnya terletak di bagian bawah layar perangkat.
Pada layar Aplikasi Terbaru, Anda akan melihat daftar aplikasi yang Anda buka-baru-baru ini. Cari aplikasi yang ingin Anda buka bersamaan dengan YouTube dan tahan ikon aplikasi tersebut. Setelah itu, geser ikon aplikasi ke salah satu sisi layar perangkat Anda. Otomatis, layar akan terbagi menjadi dua, dengan YouTube tetap berada di salah satu sisi layar.
Sekarang, Anda dapat menonton video di YouTube sambil menggunakan aplikasi lainnya seperti WhatsApp, Instagram, atau bahkan menjelajahi situs web di browser. Anda dapat memilih untuk memperbesar atau memperkecil ukuran layar pada setiap aplikasi dengan menarik garis pemisah layar ke atas atau ke bawah. Ini memungkinkan Anda untuk menyesuaikan tampilan yang nyaman bagi Anda.
Penggunaan fitur Layar Terbagi ini sangat berguna ketika Anda ingin multitasking. Misalnya, Anda sedang menonton video tutorial di YouTube, sambil mencoba langsung menerapkannya dalam aplikasi yang sedang Anda gunakan. Dengan membagi layar, Anda dapat melihat instruksi dalam video sambil mengerjakan sesuatu pada aplikasi lain tanpa harus terus-menerus berganti antara aplikasi YouTube dan aplikasi tersebut.
Selain itu, fitur Layar Terbagi juga sangat berguna saat Anda menonton video di YouTube dan ingin menjawab pesan atau panggilan telepon yang masuk. Anda dapat dengan mudah melakukannya tanpa harus menghentikan video yang sedang Anda tonton atau meninggalkan YouTube sepenuhnya. Dengan begitu, Anda tidak akan melewatkan momen penting dalam video yang sedang Anda saksikan.
Fitur Layar Terbagi ini memungkinkan Anda mengoptimalkan penggunaan perangkat Android Anda. Anda dapat menyelesaikan lebih banyak tugas dalam waktu yang lebih singkat tanpa harus terganggu dengan pengalihan aplikasi yang berulang-ulang. Fitur ini juga memungkinkan Anda untuk lebih produktif dan efisien dalam menggunakan smartphone Anda.
Memanfaatkan fitur Layar Terbagi pada perangkat Android Anda adalah cara yang praktis dan mudah untuk membuka YouTube sambil membuka aplikasi lain. Dengan begitu, Anda dapat tetap menikmati konten video di YouTube sambil melakukan berbagai tugas lainnya dalam satu waktu. Jadi, jangan ragu untuk mencoba langkah-langkah tersebut dan temukan kenyamanan dalam menggunakan ponsel pintar Anda!
5. Sesuaikan Ukuran Layar
Saat menggunakan YouTube di perangkat Android, ada beberapa langkah yang perlu Anda ikuti agar dapat membuka YouTube sambil membuka aplikasi lain tanpa menggunakan aplikasi khusus. Langkah kelima adalah mengatur ukuran layar masing-masing aplikasi dengan menarik garis pembatas antara kedua aplikasi tersebut.
Langkah ini penting karena dengan mengatur ukuran layar secara tepat, Anda dapat membuat kedua aplikasi tetap terlihat dan berfungsi dengan baik secara bersamaan. Berikut adalah langkah-langkahnya:
1. Buka aplikasi YouTube di perangkat Android Anda.
2. Carilah video yang ingin Anda tonton dan putar seperti biasa.
3. Setelah video dimulai, geser layar dari bawah ke atas untuk membuka menu navigasi.
4. Pada menu navigasi, cari ikon yang terlihat seperti kotak dengan garis diagonal di tengahnya. Ini adalah ikon untuk “Mode PictPict”.
5. Ketuk ikon “Mode PictPict” untuk memasuki mode picture-in-picture.
6. Biasanya, video YouTube akan muncul dalam mode kecil di bagian atas layar, di atas aplikasi lain yang terbuka.
7. Untuk mengatur ukuran layar, Anda perlu menarik garis pembatas yang terletak di antara kedua aplikasi. Caranya adalah dengan mengetuk dan menahan garis pembatas, lalu tarik ke atas atau ke bawah sesuai dengan preferensi Anda.
8. Sesuaikan kedua aplikasi sehingga Anda dapat melihat video YouTube dan menggunakan aplikasi lain secara bersamaan.
9. Setelah Anda mengatur ukuran layar sesuai keinginan, Anda dapat memindahkan dan menempatkan aplikasi lain dengan bebas pada bagian layar yang tersedia.
10. Kini Anda dapat menonton video YouTube dan menggunakan aplikasi lain tanpa masalah.
Mengatur ukuran layar ini dapat sangat berguna saat Anda ingin multitasking atau membagi layar untuk mengakses informasi dari aplikasi lain sambil menonton video YouTube. Dengan langkah ini, Anda tidak perlu lagi beralih antara aplikasi atau menggunakan aplikasi tambahan untuk memungkinkan multitasking dalam penggunaan YouTube di perangkat Android Anda.
6. Gunakan Dua Aplikasi Bersamaan
Sekarang Anda dapat menggunakan YouTube dan aplikasi lain secara bersamaan di perangkat Android Anda tanpa harus keluar dari salah satu aplikasi tersebut. Tidak hanya itu, tetapi Anda juga dapat mengakses keduanya dengan mudah dan lancar. Bagaimana cara melakukannya? Simak langkah-langkah berikut ini agar Anda dapat membuka YouTube sambil membuka aplikasi lain di perangkat Android Anda tanpa menggunakan aplikasi tambahan.
Pertama-tama, pastikan perangkat Android Anda sudah terhubung ke internet melalui jaringan Wi-Fi atau data seluler. Setelah itu, buka aplikasi YouTube di perangkat Anda. Anda akan melihat tampilan awal YouTube dengan berbagai video yang direkomendasikan.
Nah, sekarang saatnya untuk membuka aplikasi lain. Caranya, Anda hanya perlu menekan tombol “Recent Apps” atau “Square” di layar utama perangkat Anda. Tombol ini biasanya terletak di bagian bawah layar atau di sebelah tombol Home.
Setelah itu, Anda akan melihat daftar aplikasi yang sedang berjalan di perangkat Anda. Cari dan pilih aplikasi lain yang ingin Anda buka bersamaan dengan YouTube. Misalnya, Anda ingin membuka aplikasi Instagram. Cukup ketuk ikon Instagram di daftar aplikasi tersebut.
Sekarang, perhatikan bagaimana YouTube masih terbuka dan memutar video di latar belakang, sementara Anda juga dapat menggunakan aplikasi Instagram. Anda dapat melakukan berbagai aktivitas di Instagram, seperti mengunggah foto, menjelajahi feed, mengirim pesan, atau melihat Stories teman-teman Anda. Semua ini dapat dilakukan tanpa harus keluar dari YouTube.
Inilah yang memungkinkan Anda untuk menggunakan dua aplikasi bersamaan di perangkat Android Anda tanpa perlu aplikasi tambahan. Anda dapat menggunakan prinsip yang sama untuk membuka YouTube bersamaan dengan aplikasi lain apa pun yang Anda inginkan.
Hal ini sangat bermanfaat jika Anda ingin menonton video di YouTube sambil melakukan aktivitas seperti browsing, chatting, atau membaca berita. Anda tidak perlu lagi terganggu dengan harus keluar dan masuk dari aplikasi yang ingin Anda gunakan.
Buka YouTube dalam Mode Picture-in-Picture (PiP)
Langkah kedua ini melibatkan penggunaan fitur Picture-in-Picture (PiP) yang tersedia di perangkat Android dengan sistem operasi Oreo atau versi yang lebih baru. Fitur ini memungkinkan Anda untuk memutar video YouTube di jendela kecil yang bisa diarahkan ke bagian manapun layar Anda, sehingga Anda dapat menjalankan aplikasi lain tanpa menghentikan video yang sedang diputar.
Untuk membuka YouTube dalam mode PiP, ikuti langkah-langkah di bawah ini:
- Pertama, buka aplikasi YouTube resmi Anda di perangkat Android Anda.
- Cari video yang ingin Anda tonton atau dengarkan.
- Pada video yang dipilih, ketuk tombol berlabel “PiP” yang muncul di bagian bawah kanan video. Tombol ini terlihat seperti jendela kecil yang terpisah dari aplikasi YouTube utama.
- Setelah Anda mengeklik tombol PiP, video YouTube akan terbuka dalam mode jendela terpisah. Anda dapat menyeret dan meletakkan jendela ini di mana pun di layar Anda.
- Setelah video YouTube berada dalam mode PiP, Anda dapat membuka aplikasi lain tanpa menghentikan pemutaran video. Video akan tetap diputar dengan suara, meskipun jendela sedang diarahkan ke aplikasi lain.
- Jika Anda ingin menghentikan pemutaran video atau mengubah ukuran jendela PiP, cukup ketuk jendela kecil tersebut dan akan muncul opsi kontrol tambahan.
Itu dia langkah-langkah yang perlu Anda ikuti untuk membuka YouTube di aplikasi lain di perangkat Android tanpa menggunakan aplikasi tambahan. Dengan menggunakan fitur PiP, Anda dapat menjelajahi aplikasi lain dan tetap menikmati video YouTube tanpa adanya gangguan. Cobalah langkah-langkah ini di perangkat Android Anda dan rasakan kenyamanannya.
Pastikan perangkat Anda memiliki sistem operasi Oreo atau versi yang lebih baru agar dapat menggunakan fitur Picture-in-Picture dengan baik. Jika perangkat Anda tidak kompatibel, Anda mungkin perlu memperbarui sistem operasi perangkat Anda atau mencari cara lain untuk membuka YouTube sambil menjalankan aplikasi lain.
Apakah Anda ingin mencoba langkah-langkah ini sekarang? Ayo praktikkan cara buka YouTube sambil buka aplikasi lain di Android tanpa aplikasi tambahan dan nikmati pengalaman multitasking yang lebih fleksibel!
Bagaimana menurut Anda? Apakah Anda merasa sangat terbantu dengan adanya fitur ini? Coba praktikkan langkah-langkah di atas dan nikmati pengalaman menggunakan dua aplikasi secara bersamaan di perangkat Android Anda. Semoga artikel ini bermanfaat dan bisa meningkatkan produktivitas Anda dalam menggunakkan perangkat Android!